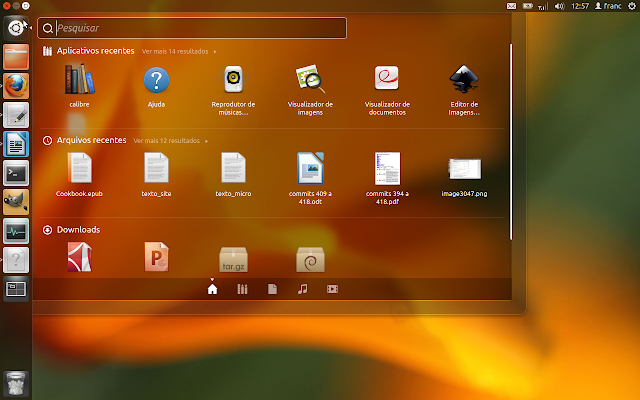O DeVeDe, da Raster Software Vigo, é um programa de autoria de DVD's muito simples de se utilizar. Para quem quer apenas juntar alguns filmes e montar seu dvd sem se preocupar com complexas estruturas de capítulos e menus ou com o formato dos vídeos utilizados, o DeVeDe é uma ótima escolha.
Para usá-lo no Ubuntu 12.04, não utilize o pacote disponível na Central de Programas, esta versão, a 3.21.0, está em conflito com o a biblioteca FFMPEG, responsável por algumas tarefas no processo da criação do dvd. No lugar do menu do dvd, temos apenas uma tela preta, sem nenhum link.
Felizmente, no site do DeVeDe, está disponível a versão 3.22.0 onde este problema não acontece.
Faça o download através do link: http://www.rastersoft.com/descargas/devede_3.22.0-1~rastersoft0_all.deb, abra-o na Central de Programas e, se você já estiver com a versão 3.21 instalada, clique em atualizar, se não, é só clicar em instalar, digite sua senha e, após a instalação, se diverta criando seus próprios dvd's.
Espero que a dica tenha sido útil.
Fonte: http://ubuntuforum-br.org/index.php?topic=95198.msg528063#msg528063
quarta-feira, 15 de agosto de 2012
sábado, 14 de julho de 2012
Ubuntu 12.04 e vídeo gma500 (poulsbo) Opções de boot
Um colega de trabalho pediu para eu atualizar o Ubuntu 10.04 do netbook ACER dele. Instalei o Ubuntu 12.04 num pen-drive e dei boot normalmente. Após a escolha do teclado e idioma, a imagem que vi foi a abaixo e em seguida o sistema congelou:
A Placa de vídeo do Netbook é uma Intel GMA500, que sempre precisou de alguns ajustes para funcionar. Pelo jeito isto não mudou.
O truque é usar um código de inicialização modificado. Após a instalação do Ubuntu num pendrive, basta editar "syslinux.cfg" e adicionar as seguintes opções de inicialização.
quiet splash console=tty1 acpi_backlight=vendor acpi_osi=Linux acer_wmi.blacklist=yes mem=1920mb
Sem esta alteração a área de trabalho começa distorcida. Se o boot está sendo feito por um CD ou DVD, uma solução é abrir um terminal puro com ctrl-alt-F1 e executar o comando:
echo insmod 915resolution
$ sudo gedit / etc/pm/config.d/gma500
Adicione em um dos seguintes códigos e salve o arquivo (aparentemente
um "-" funciona para uns e outros precisam de dois "--" na frente)
Fonte:
https://wiki.ubuntu.com/HardwareSupportComponentsVideoCardsPoulsbo
http://linux-support.com/cms/ubuntu-developers-bodhi-zazen-ubuntu-12-04-gma500-poulsbo-boot-options/
A Placa de vídeo do Netbook é uma Intel GMA500, que sempre precisou de alguns ajustes para funcionar. Pelo jeito isto não mudou.
gino1@netbook-acer:~$ lspci | grep VGA
00:02.0 VGA compatible controller: Intel Corporation System Controller Hub (SCH Poulsbo) Graphics Controller (rev 07)
O truque é usar um código de inicialização modificado. Após a instalação do Ubuntu num pendrive, basta editar "syslinux.cfg" e adicionar as seguintes opções de inicialização.
quiet splash console=tty1 acpi_backlight=vendor acpi_osi=Linux acer_wmi.blacklist=yes mem=1920mb
Sem esta alteração a área de trabalho começa distorcida. Se o boot está sendo feito por um CD ou DVD, uma solução é abrir um terminal puro com ctrl-alt-F1 e executar o comando:
$ sudo sudo service lightdm restart
Após a instalação, execute o procedimento acima no primeiro boot.
Usando um editor altere o arquivo /etc/default/grub
Altere a linha – GRUB_CMDLINE_LINUX_DEFAULT=”quiet splash” para:
GRUB_CMDLINE_LINUX_DEFAULT=”quiet splash console=tty1 acpi_backlight=vendor acpi_osi=Linux acer_wmi.blacklist=yes mem=1920mb”
Após, atualize o grub
A última opção, mem = 1920mb permite mais memória para o driver GMA500 e melhora, um pouco, o desempenho. Se você tem 1 GB de RAM, use mem=896MB
$ sudo gedit /etc/default/grub
Altere a linha – GRUB_CMDLINE_LINUX_DEFAULT=”quiet splash” para:
GRUB_CMDLINE_LINUX_DEFAULT=”quiet splash console=tty1 acpi_backlight=vendor acpi_osi=Linux acer_wmi.blacklist=yes mem=1920mb”
Após, atualize o grub
$ sudo update-grub
Soluções adicionais/correções
Tela preta
Usando qualquer editor, crie um arquivo /etc/grub.d/01_915resolution e adicione em linhasecho insmod 915resolution
echo 915resolution 58 1366 768 32
Marque o arquivo como executável:
$ sudo chmod a+x /etc/grub.d/01_915resolution
Atribua o valor 1366x768x32 para as variáveis GRUB_GFXPAYLOAD_LINUX:
GRUB_GFXPAYLOAD_LINUX=1366x768x32
atualize o grub
Marque o arquivo como executável:
$ sudo chmod a+x /etc/grub.d/01_915resolution
Depois altere o arquico /etc/default/grub
Atribua o valor 1366x768x32 para as variáveis GRUB_GFXPAYLOAD_LINUX:
GRUB_GFXPAYLOAD_LINUX=1366x768x32
atualize o grub
$ sudo update-grub
Tela preta após volta da Suspensão
Abra um terminal e use os seguintes comandos:$ sudo gedit / etc/pm/config.d/gma500
ADD_PARAMETERS = '-quirk-vbemode-restore '
ADD_PARAMETERS = '--quirk-vbemode-restore '
Fonte:
https://wiki.ubuntu.com/HardwareSupportComponentsVideoCardsPoulsbo
http://linux-support.com/cms/ubuntu-developers-bodhi-zazen-ubuntu-12-04-gma500-poulsbo-boot-options/
terça-feira, 1 de maio de 2012
Aplicativos e Configurações que uso no Ubuntu 12.04 - Parte 1
Na Quinta-feira passada, dia 26 de abril a Canonical disponibilizou sua nova versão do Ubuntu, a 12.04. Como muitos, estou acompanhando o desenvolvimento deste lançamento desde a versão Alpha e mesmo nas primeiras versões de teste, algo me chamou a atenção: a quase ausência de "travamentos" nos aplicativos. Devido a isto e ao fato desta versão ter atualizações até 2017, decidi pela substituição do meu Ubuntu 10.04 no meu notebook, pelo Precise Pangolin.
Com o sistema instalado, é hora de colocá-lo para trabalhar:
Na versão Beta já havia testado a solução proposta pelo Hugo Bastos em
http://diversosassuntosbrasil.blogspot.com.br/search?updated-min=2012-01-01T00:00:00-03:00&updated-max=2013-01-01T00:00:00-03:00&max-results=5
Depois da instalação da versão final, na sexta, vi que já havia um driver compilado e pronto para instalar, disponibilizado pelo Leandro Galdino em
http://www.vivaolinux.com.br/dica/Driver-para-SIS-671-717-no-Ubuntu-1204-LTS-%28Precise-Pangolin%29
Acabei optando por seguir este caminho mais curto, mas o método do Hugo também funcionou perfeitamente.
Para começar, abrimos um terminal (tecla super – terminal), para mudar para administrador digitamos:
$ sudo bash
Após a senha, o prompt mudará para # e estaremos logados como administrador.
Para atualizar a lista de aplicativos disponíveis
# apt-get update
Instalar o servidor Web Apache:
# apt-get install apache2
Para Confirmar se o apache está rodando (tecla super - firefox)
digitar http://localhost na barra de localização
Se tudo estiver bem aparecerá a mensagem : It works!
Para tirar esta mensagem e ver a pasta raiz do apache, basta renomear ou excluir arquivo index.html em /var/www
Ativar o modo rewrite do apache, necessário para o CakePHP trabalhar:
# ln -s /etc/apache2/mods-available/rewrite.load /etc/apache2/mods-enabled/rewrite.load
# gedit /etc/apache2/sites-available/default
Libere as permissões AllowOverride para a pasta www alterando a opção none para All
Options Indexes FollowSymLinks MultiViews
AllowOverride All
Order allow,deny
allow from all
Instalar o PHP; PHP cliente; a extensão para o Postgresql e a extensão que habilita a manipulação de imagens:
# apt-get install php5 php5-cli php5-pgsql php5-gd
Para confirmar se o php está rodando crie o arquivo:
# gedit /var/www/info.php
Copiamos as linhas abaixo e salvamos o arquivo.
<php
phpinfo();
?>
Agora, vamos reiniciar o apache para testar o php:
# /etc/init.d/apache2 restart
Voltamos ao firefox e abrimos o link:
http://localhost/info.php
Se estiver tudo certo aparecerá a tela de informações do PHP
No meu caso, na utilização do CakePHP, tenho alguns scripts, como o TCPDF que demoram mais tempo do que é permitido por padrão no PHP e algumas páginas de contabilidade extrapolam a memória de 128MB indicada. Para alterar estas configurações, temos que alterar o arquivo php.ini.# gedit /etc/php5/apache2/php.ini
As linhas que devem ser alteradas são as abaixo:
max_execution_time = 300
memory_limit = 264M
Instalar o PostgreSql
# apt-get install postgresql postgresql-contrib postgresql-doc postgresql-client
Instalar o PhpPgAdmin – para gerenciar o PostgreSql
# apt-get install phppgadmin
Num ambiente de testes, não há problemas em liberar o PhpPgAdmin para aceitar logon do usuário postgres, que vem desativado por padrão
# gedit /etc/phppgadmin/config.inc.php
Procure a linha:
$conf[‘extra_login_security’] = true;
e troque o true por false
$conf[‘extra_login_security’] = false;
Após a sua instalação, o PostgreSql adicionou automaticamente um usuário ao Sistema chamado “postgres” . Para que possamos acessar o SGBD, temos que indicar uma senha para este usuário. Fazemos isto com os comandos:
# su postgres
O prompt muda para $. Agora vamos abrir o terminal do postgresql
$ psql
O prompt muda para =#.
Para criar ou mudar a senha:
No ambiente de testes, uso normalmente postgres, digite e confirme.
Para sair do psql
Para voltar prompt do root #
Vamos agora testar o PhpPgAdmin – clique no link:
http://localhost/phppgadmin/
No logon digitamos o usuário postgres e a senha postgres que definimos acima.
Uma alternativa ao PhpPgAdmin para administrar o PostgreSql é o PgAdmin III.
# apt-get install pgadmin3
Nas últimas versões fica o destaque para a criação de consultas em modo gráfico:
As configurações de conexão no PgAdmin III são:
nome: postgresql
máquina: localhost
usuário: postgres
senha: postgres
Para encerrar e começar a trabalhar de verdade, falta apenas instalar o meu cliente Subversion favorito, o RapidSVN:
No próximo Post, vou falar sobre minhas alterações habituais no Nautilus e no Gedit que expandem suas funcionalidades.
Até...
Com o sistema instalado, é hora de colocá-lo para trabalhar:
1. Configurando a placa de vídeo
O menu notebook é um Novadata com placa de vídeo SIS, na instalação do Ubuntu a resolução padrão ficou como 1024x768, então o primeiro passo foi mudar isto para conseguir a resolução padrão de 1280x800. |
| lspci | grep VGA |
Na versão Beta já havia testado a solução proposta pelo Hugo Bastos em
http://diversosassuntosbrasil.blogspot.com.br/search?updated-min=2012-01-01T00:00:00-03:00&updated-max=2013-01-01T00:00:00-03:00&max-results=5
Depois da instalação da versão final, na sexta, vi que já havia um driver compilado e pronto para instalar, disponibilizado pelo Leandro Galdino em
http://www.vivaolinux.com.br/dica/Driver-para-SIS-671-717-no-Ubuntu-1204-LTS-%28Precise-Pangolin%29
Acabei optando por seguir este caminho mais curto, mas o método do Hugo também funcionou perfeitamente.
2. Montando meu sistema de desenvolvimento
Antes de mais nada tenho que deixar o Ubuntu pronto para o trabalho, no caso desenvolvimento Web com o CakePHP.Para começar, abrimos um terminal (tecla super – terminal), para mudar para administrador digitamos:
$ sudo bash
Após a senha, o prompt mudará para # e estaremos logados como administrador.
Para atualizar a lista de aplicativos disponíveis
# apt-get update
Instalar o servidor Web Apache:
# apt-get install apache2
Para Confirmar se o apache está rodando (tecla super - firefox)
digitar http://localhost na barra de localização
Se tudo estiver bem aparecerá a mensagem : It works!
Para tirar esta mensagem e ver a pasta raiz do apache, basta renomear ou excluir arquivo index.html em /var/www
Ativar o modo rewrite do apache, necessário para o CakePHP trabalhar:
# ln -s /etc/apache2/mods-available/rewrite.load /etc/apache2/mods-enabled/rewrite.load
# gedit /etc/apache2/sites-available/default
Libere as permissões AllowOverride para a pasta www alterando a opção none para All
Options Indexes FollowSymLinks MultiViews
AllowOverride All
Order allow,deny
allow from all
Instalar o PHP; PHP cliente; a extensão para o Postgresql e a extensão que habilita a manipulação de imagens:
# apt-get install php5 php5-cli php5-pgsql php5-gd
Para confirmar se o php está rodando crie o arquivo:
# gedit /var/www/info.php
Copiamos as linhas abaixo e salvamos o arquivo.
<php
phpinfo();
?>
Agora, vamos reiniciar o apache para testar o php:
# /etc/init.d/apache2 restart
Voltamos ao firefox e abrimos o link:
http://localhost/info.php
Se estiver tudo certo aparecerá a tela de informações do PHP
No meu caso, na utilização do CakePHP, tenho alguns scripts, como o TCPDF que demoram mais tempo do que é permitido por padrão no PHP e algumas páginas de contabilidade extrapolam a memória de 128MB indicada. Para alterar estas configurações, temos que alterar o arquivo php.ini.# gedit /etc/php5/apache2/php.ini
As linhas que devem ser alteradas são as abaixo:
max_execution_time = 300
memory_limit = 264M
Instalar o PostgreSql
# apt-get install postgresql postgresql-contrib postgresql-doc postgresql-client
Instalar o PhpPgAdmin – para gerenciar o PostgreSql
# apt-get install phppgadmin
Num ambiente de testes, não há problemas em liberar o PhpPgAdmin para aceitar logon do usuário postgres, que vem desativado por padrão
# gedit /etc/phppgadmin/config.inc.php
Procure a linha:
$conf[‘extra_login_security’] = true;
e troque o true por false
$conf[‘extra_login_security’] = false;
Após a sua instalação, o PostgreSql adicionou automaticamente um usuário ao Sistema chamado “postgres” . Para que possamos acessar o SGBD, temos que indicar uma senha para este usuário. Fazemos isto com os comandos:
# su postgres
O prompt muda para $. Agora vamos abrir o terminal do postgresql
$ psql
O prompt muda para =#.
Para criar ou mudar a senha:
=# \password postgresNo ambiente de testes, uso normalmente postgres, digite e confirme.
Para sair do psql
=# \qPara voltar prompt do root #
$ exitVamos agora testar o PhpPgAdmin – clique no link:
http://localhost/phppgadmin/
No logon digitamos o usuário postgres e a senha postgres que definimos acima.
Uma alternativa ao PhpPgAdmin para administrar o PostgreSql é o PgAdmin III.
# apt-get install pgadmin3
Nas últimas versões fica o destaque para a criação de consultas em modo gráfico:
As configurações de conexão no PgAdmin III são:
nome: postgresql
máquina: localhost
usuário: postgres
senha: postgres
Para encerrar e começar a trabalhar de verdade, falta apenas instalar o meu cliente Subversion favorito, o RapidSVN:
# apt-get install rapidsvn
No próximo Post, vou falar sobre minhas alterações habituais no Nautilus e no Gedit que expandem suas funcionalidades.
Até...
sexta-feira, 2 de março de 2012
Modem Olivetti Olicard 155 no Ubuntu 12.04
No ano passado, escrevi um tutorial de como utilizar o modem Olivetti Olicard 155 no Ubuntu 10.04.
Além do Ubuntu 10.04, instalado em meu Note, uso este mesmo modem no Ubuntu 11.04 64 bits no micro de casa, o modem dá uma congelada de alguns segundos no momento do reconhecimento, mas fora isso funciona bem.
No Ubuntu 11.10, testei as duas versões 32 e 64 bits, em ambos o casos o modem funcionou diretamente do CD do Ubuntu, sem a necessidade de alterar nada no sistema.
Bom, mas o caso é que acompanhando o desenvolvimento do Ubuntu 12. 04, que sai agora em abril, resolvi testar a versão Alpha2, que aliás está muito estável e bem acabada, o pessoal da Canonical está de parabéns, principalmente por ser uma versão de testes ainda tão nova.
Conectei o modem e aguardei alguns instantes e nada aconteceu, dei uma olhada no lsusb
$ lsusb | grep Olivetti
e o resultado foi: Bus 001 Device 007: ID 0b3c:c004 Olivetti Techcenter
O modem havia sido reconhecido corretamente, então adicionei o mesmo arquivo que utilizo no Ubuntu 10.04 e que funciona nele:
$ sudo gedit /etc/udev/rules.d/14-olicardmodules.rules
copiei e colei o texto abaixo:
Para confirmar se o NetworkManager estava funcionando corretamente, testei com meu celular, que sempre foi reconhecido sem problemas nos Ubuntu's e o celular foi ativado como modem corretamente.
Uma conferida no Visualizador de Logs do Sistema, foi o suficiente para perceber que no momento que o arquivo da regra do udev foi salvo, o sistema levantou o seguinte erro:
Ou seja a regra não estava sendo reconhecida, uma busca na documentação do udev resolveu o problema, a regra correta segue abaixo:
$ sudo gedit /etc/udev/rules.d/14-olicardmodules.rules
copie e cole:
Bom... é isto. No Ubuntu 12.04, pelo menos na versão Alpha, para utilizar o modem Olicard, temos que incluir o texto acima num arquivo de regras do udev.
Além do Ubuntu 10.04, instalado em meu Note, uso este mesmo modem no Ubuntu 11.04 64 bits no micro de casa, o modem dá uma congelada de alguns segundos no momento do reconhecimento, mas fora isso funciona bem.
No Ubuntu 11.10, testei as duas versões 32 e 64 bits, em ambos o casos o modem funcionou diretamente do CD do Ubuntu, sem a necessidade de alterar nada no sistema.
Bom, mas o caso é que acompanhando o desenvolvimento do Ubuntu 12. 04, que sai agora em abril, resolvi testar a versão Alpha2, que aliás está muito estável e bem acabada, o pessoal da Canonical está de parabéns, principalmente por ser uma versão de testes ainda tão nova.
Conectei o modem e aguardei alguns instantes e nada aconteceu, dei uma olhada no lsusb
$ lsusb | grep Olivetti
e o resultado foi: Bus 001 Device 007: ID 0b3c:c004 Olivetti Techcenter
O modem havia sido reconhecido corretamente, então adicionei o mesmo arquivo que utilizo no Ubuntu 10.04 e que funciona nele:
$ sudo gedit /etc/udev/rules.d/14-olicardmodules.rules
copiei e colei o texto abaixo:
SYSFS{idVendor}=="0b3c",SYSFS{idProduct}=="c004",RUN+="/sbin/modprobe usbserial vendor=0x0b3c product=0xc004"Depois de salvo, reconectei o modem, mas mesmo assim não funcionou.
KERNEL==”ttyUSB[23]“,ACTION==”add”,SYSFS{idVendor}==”0b3c”,SYSFS{idProduct}==”c004″,RUN+=”/bin/sleep 2″
Para confirmar se o NetworkManager estava funcionando corretamente, testei com meu celular, que sempre foi reconhecido sem problemas nos Ubuntu's e o celular foi ativado como modem corretamente.
Uma conferida no Visualizador de Logs do Sistema, foi o suficiente para perceber que no momento que o arquivo da regra do udev foi salvo, o sistema levantou o seguinte erro:
unknown key 'SYSFS{idVendor}' in /etc/udev/rules.d/14-olicardmodules.rules:1
Ou seja a regra não estava sendo reconhecida, uma busca na documentação do udev resolveu o problema, a regra correta segue abaixo:
$ sudo gedit /etc/udev/rules.d/14-olicardmodules.rules
copie e cole:
ATTRS{idVendor}=="0b3c",ATTRS{idProduct}=="c004",RUN+="/sbin/modprobe usbserial vendor=0x0b3c product=0xc004"Ao salvar o arquivo, não houve nenhum retorno de erro na regra e o modem foi ativado sem problemas.
KERNEL==”ttyUSB[23]“,ACTION==”add”,ATTRS{idVendor}==”0b3c”,ATTRS{idProduct}==”c004″,RUN+=”/bin/sleep 2″
Bom... é isto. No Ubuntu 12.04, pelo menos na versão Alpha, para utilizar o modem Olicard, temos que incluir o texto acima num arquivo de regras do udev.
Assinar:
Postagens (Atom)