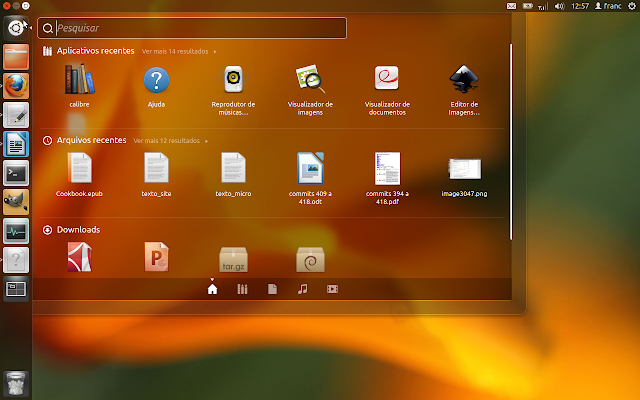Com o sistema instalado, é hora de colocá-lo para trabalhar:
1. Configurando a placa de vídeo
O menu notebook é um Novadata com placa de vídeo SIS, na instalação do Ubuntu a resolução padrão ficou como 1024x768, então o primeiro passo foi mudar isto para conseguir a resolução padrão de 1280x800. |
| lspci | grep VGA |
Na versão Beta já havia testado a solução proposta pelo Hugo Bastos em
http://diversosassuntosbrasil.blogspot.com.br/search?updated-min=2012-01-01T00:00:00-03:00&updated-max=2013-01-01T00:00:00-03:00&max-results=5
Depois da instalação da versão final, na sexta, vi que já havia um driver compilado e pronto para instalar, disponibilizado pelo Leandro Galdino em
http://www.vivaolinux.com.br/dica/Driver-para-SIS-671-717-no-Ubuntu-1204-LTS-%28Precise-Pangolin%29
Acabei optando por seguir este caminho mais curto, mas o método do Hugo também funcionou perfeitamente.
2. Montando meu sistema de desenvolvimento
Antes de mais nada tenho que deixar o Ubuntu pronto para o trabalho, no caso desenvolvimento Web com o CakePHP.Para começar, abrimos um terminal (tecla super – terminal), para mudar para administrador digitamos:
$ sudo bash
Após a senha, o prompt mudará para # e estaremos logados como administrador.
Para atualizar a lista de aplicativos disponíveis
# apt-get update
Instalar o servidor Web Apache:
# apt-get install apache2
Para Confirmar se o apache está rodando (tecla super - firefox)
digitar http://localhost na barra de localização
Se tudo estiver bem aparecerá a mensagem : It works!
Para tirar esta mensagem e ver a pasta raiz do apache, basta renomear ou excluir arquivo index.html em /var/www
Ativar o modo rewrite do apache, necessário para o CakePHP trabalhar:
# ln -s /etc/apache2/mods-available/rewrite.load /etc/apache2/mods-enabled/rewrite.load
# gedit /etc/apache2/sites-available/default
Libere as permissões AllowOverride para a pasta www alterando a opção none para All
Options Indexes FollowSymLinks MultiViews
AllowOverride All
Order allow,deny
allow from all
Instalar o PHP; PHP cliente; a extensão para o Postgresql e a extensão que habilita a manipulação de imagens:
# apt-get install php5 php5-cli php5-pgsql php5-gd
Para confirmar se o php está rodando crie o arquivo:
# gedit /var/www/info.php
Copiamos as linhas abaixo e salvamos o arquivo.
<php
phpinfo();
?>
Agora, vamos reiniciar o apache para testar o php:
# /etc/init.d/apache2 restart
Voltamos ao firefox e abrimos o link:
http://localhost/info.php
Se estiver tudo certo aparecerá a tela de informações do PHP
No meu caso, na utilização do CakePHP, tenho alguns scripts, como o TCPDF que demoram mais tempo do que é permitido por padrão no PHP e algumas páginas de contabilidade extrapolam a memória de 128MB indicada. Para alterar estas configurações, temos que alterar o arquivo php.ini.# gedit /etc/php5/apache2/php.ini
As linhas que devem ser alteradas são as abaixo:
max_execution_time = 300
memory_limit = 264M
Instalar o PostgreSql
# apt-get install postgresql postgresql-contrib postgresql-doc postgresql-client
Instalar o PhpPgAdmin – para gerenciar o PostgreSql
# apt-get install phppgadmin
Num ambiente de testes, não há problemas em liberar o PhpPgAdmin para aceitar logon do usuário postgres, que vem desativado por padrão
# gedit /etc/phppgadmin/config.inc.php
Procure a linha:
$conf[‘extra_login_security’] = true;
e troque o true por false
$conf[‘extra_login_security’] = false;
Após a sua instalação, o PostgreSql adicionou automaticamente um usuário ao Sistema chamado “postgres” . Para que possamos acessar o SGBD, temos que indicar uma senha para este usuário. Fazemos isto com os comandos:
# su postgres
O prompt muda para $. Agora vamos abrir o terminal do postgresql
$ psql
O prompt muda para =#.
Para criar ou mudar a senha:
=# \password postgresNo ambiente de testes, uso normalmente postgres, digite e confirme.
Para sair do psql
=# \qPara voltar prompt do root #
$ exitVamos agora testar o PhpPgAdmin – clique no link:
http://localhost/phppgadmin/
No logon digitamos o usuário postgres e a senha postgres que definimos acima.
Uma alternativa ao PhpPgAdmin para administrar o PostgreSql é o PgAdmin III.
# apt-get install pgadmin3
Nas últimas versões fica o destaque para a criação de consultas em modo gráfico:
As configurações de conexão no PgAdmin III são:
nome: postgresql
máquina: localhost
usuário: postgres
senha: postgres
Para encerrar e começar a trabalhar de verdade, falta apenas instalar o meu cliente Subversion favorito, o RapidSVN:
# apt-get install rapidsvn
No próximo Post, vou falar sobre minhas alterações habituais no Nautilus e no Gedit que expandem suas funcionalidades.
Até...